Sunday, 30 December 2012
Saturday, 29 December 2012
Practice makes perfect
The 5 Steps seem to be obvious to some of us. It just seems like common sense. But if you are following the 5Steps or doing this consciously for the first few times, it may be slow going.
The hardest is knowing when to start. We are often too caught up in our daily routines. Problems disrupt those routines. We get upset and feel angry or worse lash out. We forget to stop and take a deep breath. And do the first step, admit that you have a problem and the second step, describe the problem. If you are facing a problem, do this now. Please stop reading, find a trusted friend, admit your problem and describe it to them. If you don't want to share it now,say it to out loud to yourself. It works best when you actually say it. If there are people around, take out you phone and pretend to make a call. Then take a piece of paper and write your problem down. Describe your problem in the shortest way possible. Then describe it with as many details as possible.
Good! You are on your way to a solution. Now you have to remember to take these steps every time a problem troubles you.
Don't worry. Nobody is watching you read this. Google maybe. Seriously, don't worry if it takes time the first few times. Don't worry if you spend time being angry or being upset before taking Step 1. The important thing is that you did.
In martial arts, you spend most of the times practicing or sparring. Each time, the moves will be repeated again and again. With each try, you will get better. First, it'll be hard and slow going. But the more you practice, the faster you'll become. Faster and faster until muscle memory kicks in. Then you don't even realize you are doing it.
So keep on using the 5 steps. Work on just starting. Then follow through until Step 5. Repeat this until one day you're not even aware. Suddenly, you find yourself describing the problem and seeing the options to solving the problem in front of you.
By then it'll be just be something you do. It'll be second nature. It will be who you are.
The hardest is knowing when to start. We are often too caught up in our daily routines. Problems disrupt those routines. We get upset and feel angry or worse lash out. We forget to stop and take a deep breath. And do the first step, admit that you have a problem and the second step, describe the problem. If you are facing a problem, do this now. Please stop reading, find a trusted friend, admit your problem and describe it to them. If you don't want to share it now,say it to out loud to yourself. It works best when you actually say it. If there are people around, take out you phone and pretend to make a call. Then take a piece of paper and write your problem down. Describe your problem in the shortest way possible. Then describe it with as many details as possible.
Good! You are on your way to a solution. Now you have to remember to take these steps every time a problem troubles you.
Don't worry. Nobody is watching you read this. Google maybe. Seriously, don't worry if it takes time the first few times. Don't worry if you spend time being angry or being upset before taking Step 1. The important thing is that you did.
In martial arts, you spend most of the times practicing or sparring. Each time, the moves will be repeated again and again. With each try, you will get better. First, it'll be hard and slow going. But the more you practice, the faster you'll become. Faster and faster until muscle memory kicks in. Then you don't even realize you are doing it.
So keep on using the 5 steps. Work on just starting. Then follow through until Step 5. Repeat this until one day you're not even aware. Suddenly, you find yourself describing the problem and seeing the options to solving the problem in front of you.
By then it'll be just be something you do. It'll be second nature. It will be who you are.
Friday, 28 December 2012
What is the difference between a partition and a hard drive?
People often get confused when it comes to distinguishing between a partition and a hard drive because on the actual computer, viewing them through the Windows Operating system, they look exactly the same. You might have one hard drive that is partitioned into four sections, however in my computer it will appear as four hard drives all labeled with their own drive letter. This is quite deceiving to the unsuspecting newbie as it may appear that there are more hard drives that there actually is.
As you can see from the screen shot below, my main hard drive has been partitioned into 3 sections. C: drive, D: drive, and E: drive. This was a 500GB hard drive that now looks like three separate hard drives which are in fact partitions. If there were no partitions C: drive would be 500GB. But C: drive is only using 116GB of the 500GB that was available.
You can also see J: drive and H: drive look like more hard drives or partitions but are infact an external 250GB hard drive connected to my computer. It has two partitions.
Therefore when viewing my hard drives and partitions in my computer, you cannot tell the difference between a partition and a hard drive.

How to get to regedit and gpedit.msc when there is no run or command window
When you cannot get to your run dialog box or your command window it can cause problems for you. Even to bring your run box back you might need to use regedit or gpedit.msc. See how to restore the run command box.
The run window is used to type in commands like cmd for a dos command window, regedit, to edit the registry, and gpedit.msc, to edit the group policy. This is where you can change practically any setting for your computer. Therefore it is important that you know how to get to regedit and gpedit.msc.
The first and most obvious way to get to either regedit.exe or gpedit.msc is to navigate there manually. Yes this means you have to actually find the file yourself.
How to Deal With the Windows Blue Screen Error?
“Blue” is one of the favorite colors of many people including myself but not when it relates to computer problems. The notorious “blue screen error” also known as the “blue screen error of death (BSOD)” is easily the most dreadful PC problem you will ever come across in your life. And the worst part is, it pops up frequently these days no matter what windows operating system you are using.
The blue screen error has more than one faces – and at least two that I have seen so far. Sometimes the error will show up and the PC will just die, and at other times it will keep rebooting the PC in cycles. If you see the 1st kind of error, an almost dead PC, it is often the less annoying face and easy to deal with. First thing you need to do is cold- restart and see if the error goes away. Most of the time, it will go away for the time being, and you wouldn’t have to worry about it for a while until it reappears a few days later. If you have a laptop, keep pressing the power button until it reboots or take the laptop’s battery off to do a restart.
If your PC on the other hand, keeps rebooting in cycles, this is a bigger problem. Try pressing the “F8” key, to get to the menu from where you can try booting in the safe mode and stop the continuous booting cycle.
Stop the Continuous Booting Cycle
1. Go to the start menu. Right click on “computer” or “my computer” and select “properties”
2. Then choose “advanced system settings”. Press “yes” to confirm.
3. Choose the “advanced” tab on the top menu. Then choose “settings” for “startup and recovery option”. You will get the following screen as in image 1 below.
4. Deselect “automatically restart” and hit OK. By doing this, you have not fixed the blue screen error! You just stopped the PC reboot again and again.
Thursday, 27 December 2012
Warning: Dangerous Way System Administrators Use To Fix Failed Hard Disks
Sadly, few people make regular and complete backups–so system administrators often need to fix failed hard disks using less than ideal methods. These methods are temporary and designed to quickly get data off a hard drive between the time it fails normally and fails permanently. If you tried all the usual to fix failed hard disks like repairing the hard drive boot sector or doing what the FBI does torecover deleted files and nothing has worked, then this is your last step.
WARNING: the steps presented in the article may destroy your computer–and could even conceivably electrocute you or set your computer on fire. We will not be responsible for any damage you cause by using these instructions.
Fix Failed Hard Drives By Understanding How They Work
The core technology behind hard drives has remained unchanged since an IBM team lead by Rey Johnson built the first hard disk in 1954. The disk in hard disk refers to the platter, which looks a like a vinyl record. Hovering over the platter is what looks like the needle of an old record player–the needle part is called the head. Both the platter and the head are magnetic, so the head can read from and write to the platter.
The platter spins around several thous and times a minute in modern hard drives–7,200 Revolutions Per Minute (RPM) is a common speed for modern hard drives, with high-end drives running at about 15,000 RPM. That’s 120 to 250 revolutions each second–an incredibly fast speed which requires very precise engineering.
and times a minute in modern hard drives–7,200 Revolutions Per Minute (RPM) is a common speed for modern hard drives, with high-end drives running at about 15,000 RPM. That’s 120 to 250 revolutions each second–an incredibly fast speed which requires very precise engineering.
 and times a minute in modern hard drives–7,200 Revolutions Per Minute (RPM) is a common speed for modern hard drives, with high-end drives running at about 15,000 RPM. That’s 120 to 250 revolutions each second–an incredibly fast speed which requires very precise engineering.
and times a minute in modern hard drives–7,200 Revolutions Per Minute (RPM) is a common speed for modern hard drives, with high-end drives running at about 15,000 RPM. That’s 120 to 250 revolutions each second–an incredibly fast speed which requires very precise engineering.
The platters, and the motor which powers them, run on top of tiny ball bearings built to revolve up to 100 times as fast as the disk itself–so up to 2,500 times a second. That means that in just 7 minutes of using your hard drive, the ball bearings will rotate over 1 million times. In the typical 2 year active life of a hard drive, each individual ball bearing will rotate over 150billion times.
Over its incredible lifetime, each ball bearing slowly wears down, forcing the tiny hard drive motor to exert more and more energy to keep the platter moving. At some point, the motor has just barely enough power to move the platter–this is when you’ll hear groaning noises from your hard disk. A few days or weeks later, the motor won’t have enough power to move the disk, but the head will still work; this is when you’ll hear your disk drive make clicking noises even though it can’t read any data.
My Five Favorite Windows 7 Tips
Over the years, tips and tricks for all versions of Windows have taken us on a roller-coaster ride of experiences — some good and some not so good. Nonetheless, Windows 7 has now taken root and is currently on the peak of its climb having already enthralled many of the users who read articles here at LockerGnome. Given that, I thought I would share my favorite tips for Microsoft’s latest operating system, Windows 7. It is, therefore, not going to be a surprise to us geeks that this system is going to continue to take us for a wild spin that will be unlike any before it — including Windows Vista. With this in mind, we must all be prepared to undergo the twists and bends that this operating system has to offer as we learn to play by a new set of rules and deal with unforeseen problems and unique issues. However, I believe that each of these can best be addressed by some simple tweaks and, over all, should be non-invasive to the operating system. By this I mean that the tips I will be presenting should not, in any way, prevent you from running Windows 7 successfully on your computer. However, on any given day, anything can happen, so I always recommend that you create a System Restore point before making any adjustments to Windows.
Here are my five favorite tips for Windows 7. 

Deluxe Control Panel
I personally found it annoying when Microsoft, with the introduction of Windows Vista, decided to revamp Control Panel. Even after years of using this particular feature, it still has me stumbling about looking for the options I need to make some simple adjustments. Therefore, I have a tip which will provide the user with some 250+ options, all located in one simple-to-open folder. Here is how to set up what I fondly call ‘Deluxe Control Panel.’
- Right click on your Desktop and select New Folder.
- Name the folder with a name of your choosing like Deluxe Control Panel, or something else you like.
- After the name, put in a period and then the following string: {ED7BA470-8E54-465E-825C-99712043E01C}
- Your entry for the name should look like this: Deluxe Control Panel.{ED7BA470-8E54-465E-825C-99712043E01C}
- Once you press the Enter key, you’re all set to go. Click on the folder and you will have some 250+ options right at your fingertips, which means no more hunting around looking for an option that is hidden or buried several layers down.

How to repair the boot sector by fixing the master boot record (MBR) in Windows XP
To repair the boot sector by fixing the master boot record, there is no doubt, you will have to be technically minded to proceed. You can sometimes fix the boot sector of a hard drive and your computer will magically start as normal.
Your computer may continually restart, sometimes load the Windows logo screen, or even just have a black screen. There are a number of symptoms that occur when you have a damaged boot sector such as the master boot record.
What is a boot sector of a hard drive?
Your hard drive is split into small sectors and the first of these is the boot sector. It is the most important and is obviously accessed first when the computer first boots up. If your hard drive is not partitioned it will have a Volume Boot Record.
What is the master boot record (MBR)?
The Bios looks for a boot sector of your hard drive. If the hard drive has a partition it will go to the Master Boot Record. This tells BIOS about your partition table and where the operating system is that you want to boot up.
What can damage the Master Boot Record in the Boot Sector?
- Having problems when installing Operating Systems can damaged the master boot record. Stopping half way through installation is the most common cause.
- Changing the Windows Registry entries.
- Getting a virus that infects the MBR. Many viruses are built to attack the MBR.
2012: The year Android truly challenged iOS

Nothing is forever. Mocked in its first year, Apple's iPhone became the standard-bearer of forward-thinking mobile users by 2008 and the corporate-standard smartphone in 2012. The iPad in 2010 instantly redefined the tablet market, rendering moot all the poorly designed wannabes that tried to get buyers' attention in late 2009. Today, the iPad dramatically dominates the tablet market, much as the iPod does the MP3 player market.
Apple refreshed every one of its products save the Mac Pro in 2012, bringing Retina display technology to the MacBook Pros, making the iMac sexily superthin, and reworking the iPad 2 into the highly portable yet useful iPad Mini. But save for the iPad Mini, these were sideshows to where the significant action was this past year: in the Android world.
Toshiba to launch 20-megapixel image chip for digital cameras

Toshiba is preparing a 20-megapixel image sensor for digital cameras that it says will be the highest resolution of its kind.
The Tokyo-based firm said the new chips will be able to support capturing 30 frames per second at full resolution. They will also be able to shoot video at 60 frames per second at 1080P or 100 frames at 720P.
Toshiba said it will begin shipping samples of the new CMOS chips from next month, with mass production to begin in August of 300,000 units monthly. Toshiba is best known in components for its NAND flash memory, which it develops with partner SanDisk, but is also a major manufacturer of LSI and other semiconductors.
Windows XP & Office 2003 support ends in 2014
As per the support lifecycle policy introduced by Microsoft in 2002, allMicrosoft's business and developer products go out of support after 10years.

The 10 years of support consisting of 5 years mainstream support and 5 years extended support. So, the support for Windows XP and Office 2003 will end on April 8, 2014.
What does it mean to the existing customers?. After April 8, 2014 Microsoftwill not release any new security updates, non-security hotfixes, free or paid assisted support options or even online technical content updates. This will make the existing customers vulnerable to security threats.
Microsoft advices all the existing Windows XP SP3 and Microsoft Office 2003 customers to migrate the systems to Windows 7 and Office 2010.
Microsoft provides the Microsoft Deployment Toolkit to help customers to accelerate and automate deployments of Windows 7 and Microsoft Officeproducts.
Wednesday, 26 December 2012
What is Windows Program Files and Program Files (x86)
If you're running a 64-bit version of Microsoft Windows when opening your hard drive you may notice that you have a Programs Files and Programs Files (x86) directory. For backwards compatibility this is what allows you to run older programs under the new 64-bit operating system. If you're having trouble locating a program in the Programs Files directory try also looking in the Programs Files (x86) directory.
Why is it called x86?
This term comes from the x86 platform name, which first originated from the Intel 8086 processor. Platform and Microprocessor architecture that originated from the Intel 8086. This number is used to help identify the Intel platform processor computers that are 32-bit. This term is also often used as another way to describe IBM compatible computers, which means even if the IBM compatible computer is not using an Intel processor, it still is an x86 compliant computer.
Today, the x86 platform is beginning to be replaced with the faster 64-bit or x64 architecture (also known as WOW64).
Windows 7 ALT + Tab wont stay on top or stick.
When pressing ALT + Tab in Windows 7, you may encounter an issue where the shown open windows will not remain open or stay on top of all other windows. This can be extremely frustrating for anyone who uses ALT + Tab frequently while in Windows. To resolve this issue follow the below steps.
- Click the Start orb and in the Search box type advanced system settings and press enter.
- In the System Properties window under the Advanced tab click the Settings button.
- In the Performance Options window, as shown in the picture to the right uncheck the Enable Aero Peek box.
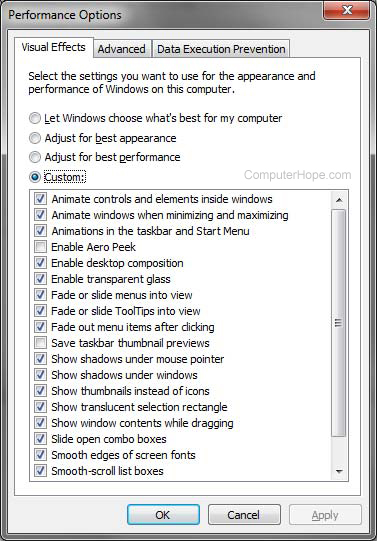
- Click Apply and then Ok and your ALT + Tab should work as expected.
Tool for updating Holiday List
Tool for Updating Holiday list in Sanchay Post and Sub accounts module Developed by Sivakumar N.
COURTESY:
Sivakumar N.
 |
| DOWNLOAD |
COURTESY:
Sivakumar N.
System Administrator
O/o Postmaster, Karunagappally
Kollam Division PIN 690518
Tel: 0476-2623745 Mob: 9961492311
Holiday Initialisation for the year 2013 in Sanchay Post
( First Enter Weekly Holidays, then Declared Holidays )
This screen is provided to initialise the holidays. They can be weekly holidays like Sunday and also the declared holidays.
- Enter the start date (for eg: 01/01/2013) and end date (for eg: 31/12/2013).
- Select the weekly holiday (Sunday or Saturday) from the list.
- Click on Create button. This will automatically create the holidays with the selected day (Sunday).
- To enter the declared holidays, enter the date in the field from Declared holidays form and also the description.
- (For ex: if the date typed is 26/01/2013, the description should be Republic day and so on). The day will be displayed automatically.
- Now click on the Save button.
- To view the list of holidays click on View button.
- To modify any record in the holiday list, click on Modify button.
- The list of all the holidays entered will be displayed on the screen. Modify the required record and click Modify button.
- To delete any record in the holiday list, select the record and click on the Delete button.
- To exit, click on Exit option in the main menu.
Saturday, 22 December 2012
Set up a proxy server

Corporate networks always have proxy servers, while on home networks
they're often an overlooked form of defence. But maybe they shouldn't be.
A local proxy server can help to improve the throughput of your broadband connection, restore order to a troubled network and add another line of defence against malware infections.
What are proxies?
'Proxy' means substitute. To the computers on the local network, a proxy server is a substitute for connecting directly to the web. There are several different types of proxy server. For example, a web proxy server keeps copies of recently accessed web pages on your hard disk.
Three Tricks to Make Windows 8 Much Easier and Quicker to Us
Windows 8 can be frustrating because nothing seems to be where it used to be. Here are three tricks that help you find things. They will make ordinary tasks much easier to carry out.
1. Quick and easy way to access all the settings in Windows 8
One of the annoyances of Windows 8 is trying to find all the various system settings. Here is a way to make them readily available in one big list.
- Go to the Desktop
- Right-click an empty spot on the Desktop
- Choose “New-Folder”
- Give the folder this name:
All Settings .{ED7BA470-8E54-465E-825C-99712043E01C} - Open the folder to see a complete list of settings
(This works in Windows 7 also where it is sometimes called “God Mode”.)
Friday, 21 December 2012
Re-Partition Hard Disk Without Losing Data
Re-Partition Your Hard Disk Without Losing Data With EASEUS Partition Manager:
Hard disk is place where to keep all data and information within the computer, it’s good to separate and keep the data in hard disk by partition. Normally most of the users will partition their hair disk to two partitions (OS and Data), this is to ensure all their data still remain in the hard disk while their operating system partition corrupted. For those hard disk where no have partition, all the data are keep together with the operating system, and there is a risk hard to recover their data when operating system was corrupted and cannot boot-in to the windows. To prevent this happen, now users can use EASEUS Partition Manager Home Edition.
Hard disk is place where to keep all data and information within the computer, it’s good to separate and keep the data in hard disk by partition. Normally most of the users will partition their hair disk to two partitions (OS and Data), this is to ensure all their data still remain in the hard disk while their operating system partition corrupted. For those hard disk where no have partition, all the data are keep together with the operating system, and there is a risk hard to recover their data when operating system was corrupted and cannot boot-in to the windows. To prevent this happen, now users can use EASEUS Partition Manager Home Edition.
Tips For Speeding Up An Old PC
It’s so easy to feel frustrated with your 2-year old computer. With the latest whizz-bang gadgets coming out every month, your trusty desktop can seem like it is an old classic. The sleeker models with all the upgrades can make your computer unit feel like it is truck beside a sports car. But, don’t throw it out just yet. There are so many things that you can do to make it perform like it is new.
Here are a few things that can help you do that:
Get Space
Everyone needs space, even your computer. We end up with more than a few bytes of photos, music, movies and programs in this digital world. All this data takes time to read and process. These precious milliseconds add up and can make simply booting up your computer and surfing on the net feel like an eternity.
There are 3 things you can do to solve the space issue. First, clean-up your hard disk. Delete temporary internet files, empty your recycle bin and uninstall programs that you rarely use. If you still have a lack of space, transfer your files to an external drive. This way your computer does not always have to process it when you boot up. If all fails, consider replacing your current hard disk with a solid-state HD. Without any moving parts, the speed of processing and writing files takes less time. It’ll make downloading and processing files faster.
Thursday, 20 December 2012
How To Extract Windows And Microsoft Office 2010 Product Key?

If you have lost your product key or CD key of Windows Os or Microsoft office.Then here is a solution torecover your Ms Office 2010 Product Key with ProduKey. Produkey is small freeware utility to extract the product keys of Microsoft Office 2003, Microsoft Office 2007, Microsoft Office 2010 as well as product keys of Windows 7, Vista, and XP with a single click. It works smoothly on Windows 7, Vista, XP, Exchange Server and SQL Server.
1. Download and run Productkey.
2. Its a portable application and no need any installations.
3. You can find Windows and Micosoft Office Product Keys.
4. Just right click on Ms Office and click Properties.

5. From here you can copy the Product key.
Checkout How to Make Any Portable Application, this will help you to make portable applocation in few easy steps.
No worries even if you lost your Cd Keys after Installtions 
Free Mobile Recharge using Amulyam,Embeepay,Way2sms,ULtoo


One of the site is
Amulyam gains popularity in India in recent two years and very popular service among Indian mobile users. Amulyam has many ways to get talktime in our wallet. They provides emails of advertisers that sends to us and each opening of the mail will get .25ps in the wallet. They provide 2-3 advertisement mails every day. When the wallet reaches Rs.10 you can make recharge. Another way for increase the earnings in the wallet is to play and create contest or quiz. Playing contest will give .25ps and creating contests make you to earn high. Create a quiz with 10 questions will get you Rs.5. For Approved questions will get 50ps per question.
Another way is to purchase air tickets and buying things it will offer you Rs. 500 instantly. Also you can refer friends and make money. Each referral will get you Rs. 1.
Embeepay is a Facebook Application it provides points and when we sign up it gives 100 points. 30 points will give you 10Rs top up and 150 points will give you 50Rs Recharge.300 points will give you100Rs
ULtoo provides free sms and get talktime to your account by sending sms.
Click here to get Rs.2 on your wallet instantly in amulyam
Click here to get 100points on Embeepay instantly
Click here to get Rs.2 on your wallet of ULtoo
Click here to get Rs.1 on your wallet of Way2sms
Click here to win Rs.1000 on mCent for completing Survey
I hope this article will help you better.
Wednesday, 19 December 2012
The System Has Recoverd From Serious Error
Whenever Windows XP encounters a problem (that it thinks is serious even if you did not do anything unusual) it creates a dump file. Next time you reboot, you most likely see this error message. Clicking onmore information shows error signature and other clumsy details. Typically minidump would be stored in \WINDOWS\MINIDUMP directory. It is not so easy to decipher this information.
Following are some of actions that you can take to avoid this error from cropping up.
Following are some of actions that you can take to avoid this error from cropping up.
1. Temporarily disabling error reporting:
Right-click on my computer–> properties–>advanced tab–>error reporting button – turn on the “no error reporting” check box and turn off the “but notify me” option.
Virtual Memory Too Low Warning Trouble In Win Xp And Vista

How to Fix Virtual Memory too low Warning Trouble in win xp and vista: When there is less physical memory than needed, then some virtual memory (virtual RAM) is created on the disk. When there is a limit set to the size of virtual memory usage and there is not enough of it present there is a warning that frequently comes “Virtual Memory too low”.
Recover Deleted Files From HDD,Memory Cards,Mp3 Players,Ipod
Easily Recover Deleted Files from HDD,Memory Cards,Mp3 Players,ipod With Recuva 1.25.4
Recuva (pronounced “recover”) is a freeware Windows utility to restore files that have beenaccidentally deleted from your computer. This includes files emptied from the Recycle bin as well as images and other files that have been deleted by user error from digital camera memory cards or MP3 players. It will even bring back files that have been deleted from your iPod, or by bugs, crashes andviruses!
Recuva (pronounced “recover”) is a freeware Windows utility to restore files that have beenaccidentally deleted from your computer. This includes files emptied from the Recycle bin as well as images and other files that have been deleted by user error from digital camera memory cards or MP3 players. It will even bring back files that have been deleted from your iPod, or by bugs, crashes andviruses!
Features Of Recuva:
- Simple to use interface – just click ‘Scan’ and choose the files you want to recover
- Easy to use filter for results based on file name/type
- Simple Windows like interface with List and Tree view
- Can be run from a USB thumb drive
- Restores all types of files, office documents, images, video, music, email, anything.
- Supports FAT12, FAT16, FAT32, NTFS, NTFS5 , NTFS + EFS file systems
- Restores files from removable media (SmartMedia, Secure Digital, MemoryStick, Digital cameras, Floppy disks, Jaz Disks, Sony Memory Sticks, Compact Flash cards, Smart Media Cards, Secure Digital Cards, etc.)
- Restores files from external ZIP drives , Firewire and USB Hard drives
- It’s fast, tiny and takes seconds to run!
Subscribe to:
Posts (Atom)



.gif)










