
Windows 8, I want to love you, but your annoying quirks keep bringing me down.
After spending more than a year conquering the operating system's overhauled (and nonintuitive) interface in its various prerelease iterations, I've now entered a second stage of frustration: I find myself cursing at Windows 8's major changes less and less, but shaking my fist and swearing like a sailor at its little irritations more and more.
Beyond its polished, tile-based surface, Microsoft's new operating system plays host to a legion of smaller annoyances—a cornucopia of quirks that will leave you seething long after you get the hang of all the new gesture controls and schizophrenic system options. Some of the problems are whoppers. Others are mere nitpicks that result from a lifetime of traditional Windows use. But many of these problems can be fixed, with one major exception. Read on!
Lock down the lock screen
Let's start at the very beginning of the Windows 8 experience. Lock screens make sense on a tablet, but on a PC the lock screen becomes just another superfluous click in a sea of nonstreamlined Windows 8 controls. Fortunately, banishing the Windows 8 lock screen from your life is easy.
Open the Run command box by searching for "Run," pressing Windows-R, or moving your mouse pointer to the lower-left corner of the Desktop screen, right-clicking, and selectingRun in the Quick Access menu.
Now type
gpedit.msc and press Enter to open the Local Group Policy Editor. Navigate toComputer Configuration > Administrative Templates > Control Panel >Personalization in the left menu. Double-click the Do Not Display the Lock Screen option in the main pane to open a new window. Select the Enabled radio button, click OK, and you're done. Buh-bye, lock screen!Press Start to continue
Enough words have been written about Windows 8's missing Start button to fill the Library of Congress twice over, so I won't spend much time on it. But if you're looking to bring back the Start button and possibly even banish the live-tiled Start screen for good, check out the free (and awesome) Classic Shell program. We cover it in-depth in our roundup of free tools designed to bend Windows 8 to your will.
One of my biggest Windows 8 irritations is its lack of POP email support in the native Mail app. I get it, Microsoft: IMAP's syncing functionality fits better into the cloud-connected, work-everywhere vision you have for Windows 8. But tell that to all the nontechie people who lean on me for computer support, and who rely on the POP email addresses that their ISPs handed out.
If you're running Windows 8 and need to keep tabs on a POP email account, I first recommend downloading Mozilla's free Thunderbird email application and using it in Desktop mode. But if you don't want to do that (or if you're running Windows RT), you have a workaround for Microsoft's POP reluctance, though it's somewhat clunky.
The key lies in the Mail app's support for popular webmail clients, including Gmail and Outlook.com—two free favorites that just happen to be able to connect and link with outside POP email accounts. See where I'm going here? Just create a free email account with either service, and then link your POP mail account to it using the tutorials supplied byOutlook.com or Gmail.
After persuading your POP account to play nice with your Outlook.com or Gmail account, add your chosen webmail service to the Windows 8 Mail app through the normal means. Voilà! Your POP mail will work its way into the Mail app inbox by way of its webmail proxy.
Here's the kicker: When you send email, the Mail app will let you use only your webmail email address, not your POP mail address. There isn't any way around the limitation, but at least your messages will land in your inbox.
No DVD playback? No problem!
Windows 8 still includes Windows Media Player, but the new version of the program lacks DVD playback support. If you've yet to take the plunge into a digital-only lifestyle, you could spring for Windows 8 Pro and the optional $10 Media Center Pack (which Microsoft is giving away free to upgraders until January 31, 2013). This is one solution, but I recommend downloading the free and flexible VLC instead.
VLC isn't as polished as Microsoft's Media Center software, but it's jam-packed with utility, offering full DVD playback and ripping support, robust file-transcoding options, the ability to tune in to Internet videos and podcasts alike, and even spotty Blu-ray support if you enlist the help of add-ons with questionable legality. Our guide to mastering VLC will get you up and watching in no time—and for no money.
Just what do you think you're doing, Dave?
Unlike HAL (and Windows 7), Windows 8 isn't pleading or pushy when you want to get rid of a file. Deleting something sends the item straight to the Recycle Bin, no confirmations necessary. Ironically, this may be the one case when you can perform a task in fewer clicks than you could in previous iterations of Windows. That said, the old-style confirmation prompt has saved me from errantly deleting something important on more than one occasion.
If you want to bring back the warning, right-click the Recycle Bin and selectProperties. Simply check the Display delete confirmation dialog box in the new window, click OK, and you're good to go. Getting rid of the option is as easy as removing the checkmark once again.
Forget the Bing app
I'm a Google fanatic, but when I'm tooling around in Windows 8's Start screen on a touchscreen device, I find that the Bing search app's picture-heavy aesthetic fits very nicely with Windows 8's Modern design. Like many Modern-style apps, however, the Bing app includes an irritating quirk: Selecting a search result pops you out of the Bing app and opens the page in Internet Explorer. It's a mild annoyance in the grand scheme of things, but it still drives me nuts.
You can have your attractive cake and eat it too by pinning the Bing.com website to the Start screen. Head to Bing.com, click the Pin This Site icon in the toolbar, and then selectPin to Start. Annoyance averted.
Higher resolution, lower readability
Windows 8 has spurred a whole new hardware type: the laptop-tablet hybrid. Many of these devices sport 1080p IPS displays that are breathtaking to behold. I've had the opportunity to test a few hybrids extensively, and I've found that the blessing of a high-resolution display comes with an accompanying curse.
Many convertibles stick to an Ultrabook-type form factor, squeezing that 1080p resolution into a 10- to 12-inch screen. The ultrapacked pixel density makes for a razor-sharp picture, but text appears a bit too small for my taste in desktop mode. Fortunately, a trick that helped farsighted folks browse with ease in Windows 7 still applies in Windows 8.
Right-click anywhere on the desktop, select Screen Resolution, and then click Make text and other items larger and smaller. The Change the size of all items option works great if you plan on sticking to a touchscreen interface, boosting the size of icons and text alike to make them finger-friendly. I prefer using the Change only the text size option on hybrid-type devices that include a touchpad or mouse, however. The drop-down menu includes a bevy of text types, each of which you can individually alter to suit your particular needs.
The one that got away
Unfortunately, Windows 8's single-most oppressive annoyance can't be fixed by minor tweaks, or—as I was told after spending hours on the phone with multiple support representatives—by Microsoft itself.
I'm a huge proponent of the system's ability to transfer basic settings and files between multiple computers with the help of a cloud-connected Microsoft Account. I've accumulated several Microsoft Accounts over the years, however. One exists solely to maintain my Xbox Live gamertag, with more than six years' worth of achievements, Microsoft points, and associated purchases tied to it. Another Microsoft Account plays host to my grandfathered 25GB SkyDrive account, and all the files inside. I rely on a third as my primary Microsoft Account login.
There is no way to merge the multiple accounts into a single, comprehensive Microsoft Account.
The aforementioned support calls proved unhelpful in clearing up the issue. Taking to the Internet, I found this July 2012 forum post by a Microsoft representative stating that the company has no plans to introduce an account-merging option. "I think it would be a nice feature, but it was repeatedly assessed as too costly compared to other needs," he said.
That sucks for a long-term Microsoft fan like myself, especially since I jump from computer to computer frequently. I've resigned myself to the fact that I need to juggle three separate Microsoft Accounts in order to keep full functionality. Signing out of my main account and back in with my secondary accounts on the SkyDrive and Games apps doesn't take long, but it's frustrating, all the more so because I won't have any way to fix this particular irritation at any time in the foreseeable future.
Source:PCWORLD



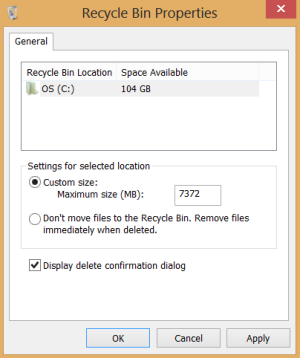
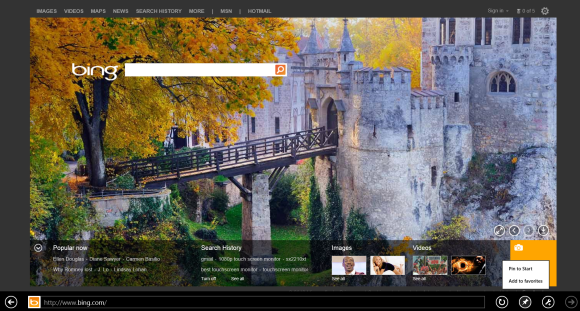
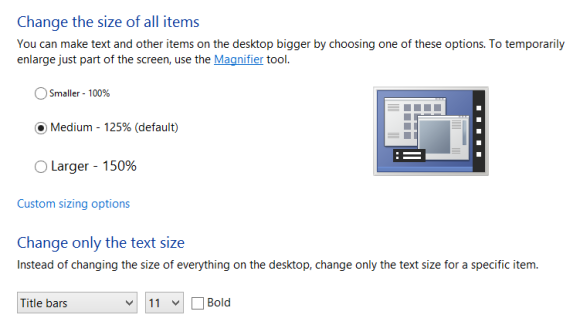
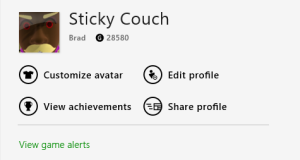

No comments:
Post a Comment