What is Device Manager
Device Manager is a feature that helps you manage your devices (hardware components) of your computer. It gives an organized view of different hardware components installed in your computer. Now you could see different hardware components attached to your computer such as Batteries, Disk drives, Modems, Processors etc. You can change hardware configuration options of your devices and also enable or disable devices as you need. Above all, you can use Device Manager when you have to resolve hardware related issues.
Device Manage helps you identify the problem and also will let you know how to proceed to overcome it. For example, while trying to listen to your favorite song using Windows Media Player, you realize that your computer has suddenly lost its sound. What should you do? With the help of Device Manager, you might be able to solve the issue quickly and enjoy your favorite music.
Are your Drivers up-to-date? Run the FREE Driver Scan Now.
Fix a hardware problem using Windows Device Manager
Firstly we need to open the Windows Device Manager.
1. Right click My Computer in the start menu at the bottom of the screen.
2. Click Properties to display a window as given below.
3. Click Device Manager in the left column as shown below. You can access Windows Manager also by going to Start -> Control Panel -> Hardware and Sound -> Device Manager (Under Devices and Printers). There could be slight differences in the methods to access Device Manager based on the operating system. This is based on Windows 7 and Windows Xp is shown further down the page.
This image below shows that all attached hardware components work correctly because there are no special symbols. You could also see arrow signs next to each device.
Open Device Manager in Windows XP
Here are two easy ways to get to the system properties box:
- Press the Windows key and the Pause Break button at the same time. How easy is that?
- Or go to Start menu>control panel>system
Then simply go to the hardware tab as shown below.
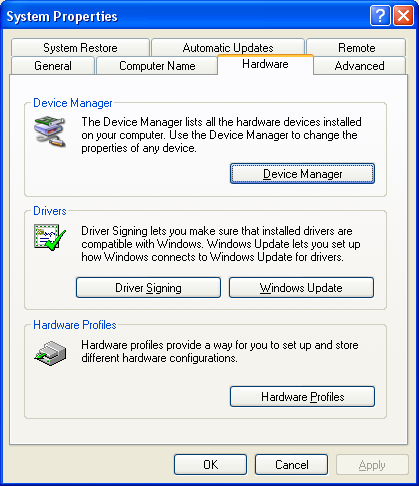
Problems With Device Drivers in Device Manager
Devices which have some kind of problem can be easily identified because Windows uses some special symbols to indicate the type of problem. For example, there will be an exclamation mark on yellow background next to the device which has some kind of problem. If the device is disabled, then instead of yellow background, there would be an X mark in red color or a down arrow (in case of Windows Vista and Windows 7 systems). If a green question mark is displayed, then it indicates the possibility that some or all of the functionalities might not be available.
Once you right click the device having issue and click Properties, you will get a Properties window with different tabs. You could find different tabs such as General, Driver, Details and Resources. All devices would not have same tabs. General tab will be there for all devices and it contains the general information about the device. The General tab displays Device Status with a specific error code and error message. The error code helps you determine the actual issue that the particular device is having. For example, if the error code is 1, it indicates that the device is not configured correctly. Code 14 means your device cannot work properly until you restart your computer. The error message gives a clear idea about the actual issue. Even if you could not resolve the issue with the help of Device Manager, you can use these error codes and error messages to search in the Internet and get a solution.
If any of your computer drivers have not been installed, then your Device Manager window would be as shown below.
Right click the device having problem and select “Properties” from the context sensitive menu. It would display the properties window clearly specifying the reason for the problem and how to proceed as shown below.
You could find a message below “Device Status”. You can see the error code (Code 28) and error message (“To reinstall the drivers for this device, click Reinstall Driver). In fact, you get the solution as well. If you are sure that you have not installed the driver, then you can directly click “Reinstall Driver” button. If you are not sure whether you have installed the driver or not, then you can confirm it and then install the driver.
How To Uninstall a Device Driver
1. Right click the device shown with yellow exclamation mark and click “Uninstall”.
2. Once all these drivers are uninstalled, restart your computer. After rebooting, go to Device Manager and check whether the same issue is reported or not (whether you see the same devices with the same symbols).
3. If yes, get the latest driver and install it correctly. After installing driver, check again and if the driver was successfully installed, you will get Device Manager Screen without any special symbols.
If you are not tech savy after all you can always install software to monitor your device drivers and automatically update them for you. Are your Drivers up-to-date? Run the FREE Driver Scan Now.






No comments:
Post a Comment