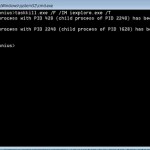
While working on you computer you noticed that it’s taking its time and slowly reacting on your commands, you figured it out something was wrong and you opened the Task Manager. And in it you found at least a dozen of iexplore.exe processes!
Maybe they are not the main reason for slowing down your computer but in either case you want to get rid if them as soon as possible…. But if there are too many of them to click “End Process” on every single one of them or some of them even come back by themselves, you can follow these steps.
Luckily, as always, there are ways to solve this problem and turning off iexplore.exe using the command line. And not only that, you can create a shortcut for this on your desktop.
\Turn Off iexplore.exe in Command Prompt
1. Open the command line (Start Menu, type “cmd”).
2. Then in the window that has just opened type “taskill/F/IM <process name>/T”, in our case that would be taskkill.exe /F /IM iexplore.exe /T
3. This command will easily kill the processes named “iexplore.exe” instantaneously without the need of you ending every process separately.
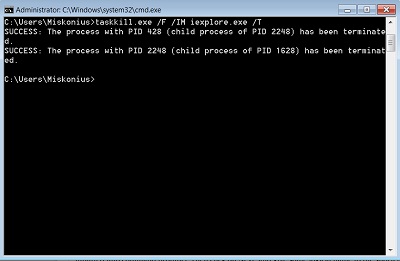
Turn Off iexplore.exe using a Shortcut
If you find this too complicated and you want a simpler solution, you can create a shortcut icon on your desktop . Using this method you will be able to reset Internet Explorer from zero, or any other program as well.
1. Right click anywhere on your desktop surface and choose new and then the option “Shortcut“.
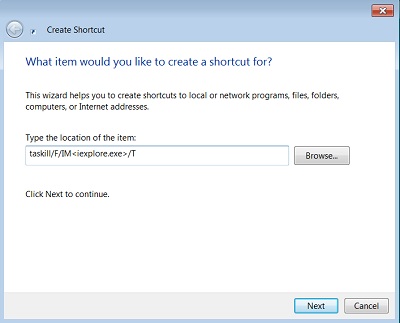
2. When the next window shows up asking you : “What item would you like to create shortcut for?”,
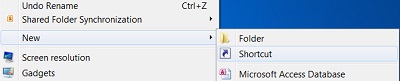
3. In the field “Type the location of the item” type “taskkill.exe /F /IM iexplore.exe /T” (the command we have just recently used into command prompt).
4. Then click on Next, and give some logical name to the shortcut, just make it easier to find once you need it again.
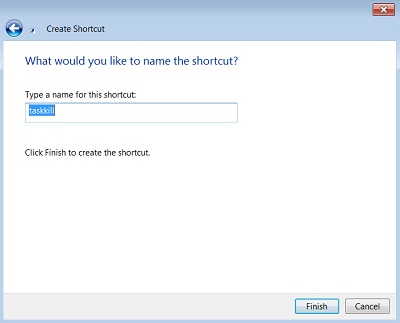
Make sure you check the “Run as Minimized” option, and after that you can also choose an icon that will represent your shortcut.
Just as reminder, you will manage it by right clicking on your shortcut and then clicking on “Change Icon”. You can choose any icon you wish, but it’s best to resemble just a bit of the initial purpose of the shortcut itself.
You can implement this tip on any process or application. For instance, you’ve probably had your fair share of certain programs acting all dumb, and refusing to start, no matter how many times you click on them. Investigate task manager to see processes blocking each other and terminate all of them and restart the program.


No comments:
Post a Comment