We all know that libraries exist to store books in a logical order for easy access. Same is the case for libraries in Windows 7 computers, but with files and folders. You have the luxury to arrange and retrieve your files, all types of documents along with all your media files.
There is a huge similarity between a library and a folder but there remains a difference too. They both seem to store your file but the difference is that in libraries you have several locations for different types of documents which a folder does not put forward. Windows 7 library does not physically store, rather it monitors and arranges the contents so that you can easily access it. A library gathers files from different locations and displays them as a single collection, without moving them from where they’re stored.
How to Use Libraries
For using the libraries in Windows 7, you are not required to start from scratch as there are 4 default libraries.
• Document library: This is the section of library that takes in all the word processing files and documents. It can be in the form of presentations, spreadsheets or any other type of files. Any of the copied, moved or even saved text document will automatically be transferred to My Documents folder.
• Picture Library: This library enables you to organize all your digital pictures in one place from any source such as through digital cameras, scanners or any similar devices.
• Music Library: This folder intakes all digital types of music available to drive whether it’s through audio CD, downloaded item or a copied object through any digital source. The files saved, moved or copied in Music library will go to My Music Folder.
• Video library: All the videos that you take through a digital camera or through internet source or ripped from CD will be collected in a Video library.
Where Are the Libraries in Windows 7?
To get your documents, pictures, music and video files in the Windows seven library follow these steps.
1. Go to the start menu and click on computer.
2. Windows Explorer will open.
3. In the left navigation menu you will see Libraries. Click on this link to see the 4 main sections to the library.
Note: If the left navigation menu is not visible then click on Organise button at the top, then layout, then navigation pane.
Create a New Library in Windows 7
Libraries exist to arrange your different files from different locations without actually moving them form their original location. Sometimes the files you want to organise are more specific and you need to create a new library.
1. To get the libraries follow the instructions above.
2. You will see a New Library button. Click on this.
3. Once you click the button in the left pane, the new folder appears. Name it. I have named mine work files.
4. Now double click on the new folder and you will be asked to choose a folder to include in this library.
5. If you want to include more than one folder in here just repeat the steps.
Share a Library
1. Right click on the Library you want to share.
2. Choose share with from the menu.
3. You can share with nobody, Homegroup read only, Homegroup read and write, or specific people.
See the screen shot below.
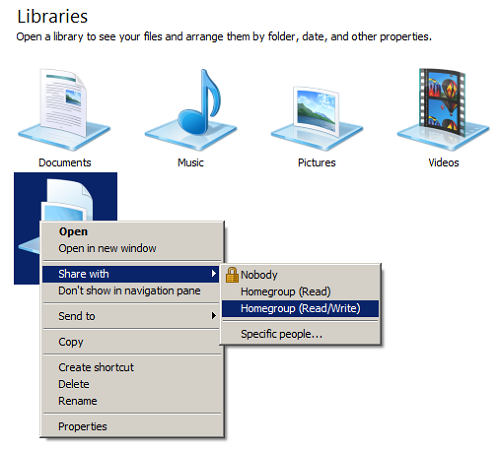
Searching Files and Documents
Most computers can have a huge amount of files and trying to search for a single specific document or file can be a nightmare. Luckily we have search box to assist you in this tiresome and somewhat complicated chore.
A search box is always there to facilitate as it’s on the top right corner of every Windows Explorer window. If you want to find a specific folder or document, you can open the library and type in the given search box. Now the search box will filter the files with the text and type you are looking for and as your search matches the file name or type, it will be displayed in the results.
Copying and Moving Documents and files
The simplest and most often used method of copying as well as moving the files is the ‘drag and drop’ where you open the folder that contains the content you want to move or copy and then you open location you want to move in a different window. Finally, you drag files from one to the other folder and end up victorious.
But sometimes you want to change a particular libraries default save location which determines where an item will be stored when it is moved or copied to the library.
Change the Default Save Location
- Open the library you’d like to change.
- In the library pane (above the file list), next to Includes, click Locations.
- In the Library Locations dialog box, right-click a library location that’s not currently the default save location, click Set as default save location, and then click OK.
Deleting Files and Folders From The Library
This can get confusing as we presume that the library is not storing the files at all and it isn’t really.
If you delete a library
In the steps above we showed how to create a library, so lets say you want to delete that library now after adding folders to it. All you have to do is go to the library, right click on it and choose delete. After that the library will be moved to the Recycle Bin. The files in that library were only accessible through there and were not stored there so they will still be in their original location .
If you delete files or folders from within a library
If you enter into a library and start deleting files and folders from within their, they will also be deleted from their original locations. when you want to remove a file or folder from a library, you need to do it correctly by removing it in the right way. You definitely should not go deleting folders and files when you are in the libraries.
To remove a folder from a library:
1. In the left menu pane, right click on the folder you want to remove.
2. Then choose remove location from library.
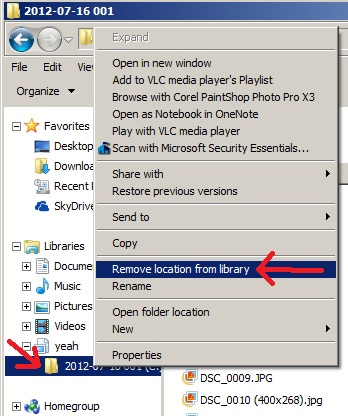
If you delete a file or folder from its original location
If you include a folder in a library and then delete the folder from its original location, the folder is no longer accessible in the library. It will not show in the library because you have deleted it from your computer.
source:





No comments:
Post a Comment