Windows 8 comes with several preinstalled apps. Metro mail app is the windows 8 default mail application that helps users to send and receive email without using any Web Browser. Today we will show you how to add Gmail account in windows 8 mail application.
How to Add or Configure Gmail Account in Windows 8
For configuring a Gmail account with Microsoft windows 8, click on the Mail tile in the Windows 8 Start Screen
Once you are in Windows 8 mail application, open the charm bar and select Settings. Then click on the Accounts option.
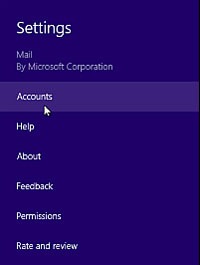
Next click Add an Account and select Google to add the Gmail account.

Then enter your Gmail username and password to connect Gmail account. The configuration and setup is really simple as it just takes a minute or so.

Once connected you can easily read the emails from your Gmail account with this new metro mail app in windows 8.
Trouble Setting Up Gmail on Windows 8?
After you enter your Google account login details, you are taken to a error says:
"Unable to connect, please ensure the information you’ve entered is correct."
Please fill error screen with the below details
- Email address - your Google e-mail address.
- Server address - should be m.google.com.
- Domain - this field should be empty.
- Username - your Google e-mail address.
- Password - your Google account password.
If this doesn’t solve your problems, then do you use Google Authenticator with its 2-step verification ?. If yes , authorize Windows 8 Apps to access your google account.


No comments:
Post a Comment