Does a transfer that would take a minute on a normal computer seem to take an aging five minutes on yours? There is nothing more irritating that watching your file transfer happen at the rate of a few kilobytes per second when you are transferring files from one folder to another. Having a slow computer is very painful. Every time, it tests your patience. But a computer is not like a human being. Just because it grows old, does not mean it must become slow! With good maintenance, your computer can run like a power horse. Majority of the problems that cause your computer to run slow are related to the hard disk. The hard disk is where all your data, such as important documents, your pictures and your music collection, is stored. Is your hard drive stuffed to the brim with data or do you have malware present on your computer? Such instances are problems that contribute to a slow working computer. This article will describe four methods to solve this problem.
Some Guidelines:
- Clean Up your hard disk on a regular basis and make this part of your computer maintenance. Let’s say at least once in a month.
- Do not install software downloaded from the internet unless you really need to, specifically if you are downloading them free. Just remember the age-old concept that there is nothing free in this world! If something says it is, then most likely there is a catch.
- Always install software in a different partition other than the partition that has your OS. For example, if you have Windows installed in your C drive, create let’s say D:\Program files\ to install most of your software applications from now on. Also, keep enough empty space in the partition where you have the Windows loaded.
- Make sure your antivirus is turned on, options are set in the right manner, and updated.
Disk Cleanup
Having a hard disk that is filled to the brim with data contributes a lot to making a computer slow. A computer uses the hard disk to create virtual memory. Virtual memory is created so that the computer can store temporary files and data. As you make changes to various files and documents, there is an auto save feature which is constantly creating temporary saves. Disk Cleanup needs a time frame of fifteen to twenty minutes to complete. To clean up your hard disk you must access the Disk Cleanup tool or remove temporary files manually. The Disk Cleanup tool helps you identify files that you can safely delete and lets you select which ones to delete.
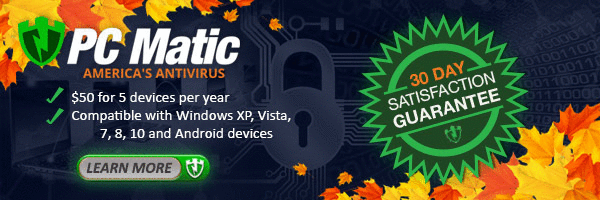
- Accessing Disk Cleanup tool requires you to open ‘Computer’. You will be able to open ‘Computer’ from the Start menu or the icon on the desktop.
- You will have the hard disk and its partitions in front of you. While it is good to run the Disk Cleanup tool on all the drive partitions, for now let’s focus on the C: Drive.
- Right click on C: Drive and select the ‘Properties’ option.
- In the Properties Window, under the ‘General’ tab, you will find a Disk Cleanup button. Click on it.
- A Disk Cleanup Window will open up. A list of what files you can safely delete will appear in front of you. Tick or untick the options, depending on what you want to delete.
- When you are done with the selection, click on ‘Clean up System Files’.
Error Check
There may be system or storage data errors that you are not aware of, which contribute to the slow running of your hard disk. Using the ‘Error Checking’ tool checks for any system or storage errors and repairs them. You need a time frame of at least two to three hours depending on how big your hard disk is.
- Open ‘My Computer’, right click on C: Drive and select the ‘Properties’ option. (It is best if you run this tool on all your drive partitions)
- In the ‘Properties’ Window, select the ‘Tools’ tab.
- Under ‘Error checking’, click on ‘Check now’.
- A ‘Check Disk’ window will have opened. In the window, check the two options- ‘Automatically fix file system errors’ and ‘Scan for and attempt recovery of bad sectors’.
- Click on ‘Start’
- Another window will pop up asking if you want to “schedule a disk error check the next time you start your computer”. The issue is that an error check cannot take place while the hard disk is in use. Instead, the error check needs to run before the Operating System starts booting up from the hard disk. Click on ‘Schedule disk check’.
- Now restart your computer and the error check will start.
Defragmentation
Windows stores space in a manner that does not even let one bit be unused. File fragmentation tends to occur when you delete and save new files. This means that information in a single file or folder is spread around in the hard disk. Hence, when you open a folder, data takes times to load because Windows is searching for the data which is fragmented inside the hard disk. To deal with this problem, you have to use the Defragmentation tool. Defragmentation can take up to three hours.
To Defrag your Computer:
Open ‘Computer’, right click on C: Drive and select the ‘Properties’ option. (It is best if you run this tool on all your drive partitions).
- In the ‘Properties’ window, select the ‘Tools’ tab.
- Under ‘Defragmentation’, click on ‘Defragment now’.
- A ‘Disk Defragmenter’ window will open up. A list of your partitioned drives will be lined out. Make sure C: Drive is selected.
- Click on ‘Defragment Disk’. The tool will begin analyzing the drive and then defragmenting.
Viruses
There is a world of alien contamination such as viruses, malware, trojans and adware which can infect your hard disk and slow it down. Viruses operate on their own inside your hard disk and you will probably never know if there is one sitting inside your PC right now unless you run some antivirus program with the latest virus definition files in the database. It is important to have either paid or at least a free anti-virus software. Most anti-virus software should be able to deal with viruses, malware, trojans and adwares. It is important that you constantly run a full system scan to check for and clean out any viruses. A system scan can take up to an hour.
Get Software to do ALL This for You
If you are like me, computer maintenance is better left to software because it will actually get done. Software cannot upgrade your computer memory or clean dust from your computer, but it will do almost everything else. It will clean up your computer, remove junk files, speed up your computer and internet and protect your computer from malware and viruses. PcMatic is an award winning program. Give it a try and get a free Scan before you buy.






No comments:
Post a Comment