Launch and release of Windows 8 would excited a lot of users, but when it came to the usage of this same OS on their systems, it was disappointing. The reason is the completely new interface, with the elimination of traditional interface elements. It is not being long that Windows 8 was released and perhaps, users are still having a tough time trying to operate it.
With this notion, we have come up with certain suggestions that would help new users to work with W8 interface in a better and easier way.
Play with your Start screen tiles

- For a bigger view of any tile, drag it to top or bottom of the screen to zoom out.
- Any program can be pinned to the Start screen, by right clicking on the icon and selecting ‘Pin to start’.
- To resize any tile, right click on it and choose ‘resize’.
- To get any tile on the taskbar, right click on the specific icon and choose ‘Pin to taskbar’.
- If you want admin applications to be visible on the Start screen, select ‘Settings’ from ‘Charms’ and change the permission of ‘Show administrative tools’ from No to Yes.
Most useful Windows 8 keyboard shortcuts
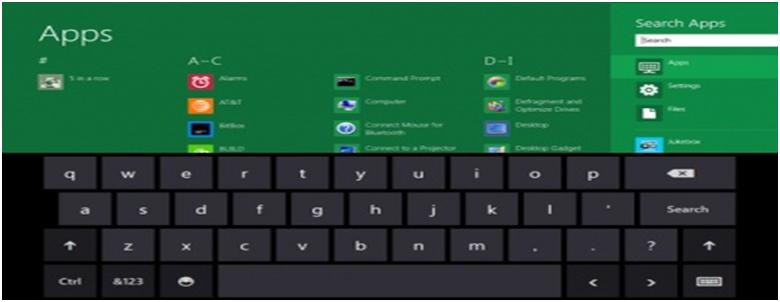
- Pressing Windows key will show the Start screen and it will show the desktop view (if it is open).
- ‘Windows key +D’ will open up the desktop for you.
- ‘Windows key+.’ will allow you to pin or unpin apps on the screen.
- ‘Windows key +X’ will open the power menu for you. Most power users require access to this menu to access Device Manager, Command Prompt, etc.
- ‘Windows key +C’ is used to open Charms.
- ‘Windows key +I’ is used to access Settings, which is under Charms.
- ‘Windows key +Tab’ is used to see the applications that are running currently.
- ‘Windows key +Print Screen’ is used to create a screen shot.
Experience the corners
Know the corners of W8 interface better, to have an easy access of many of the features.
Top left corner:
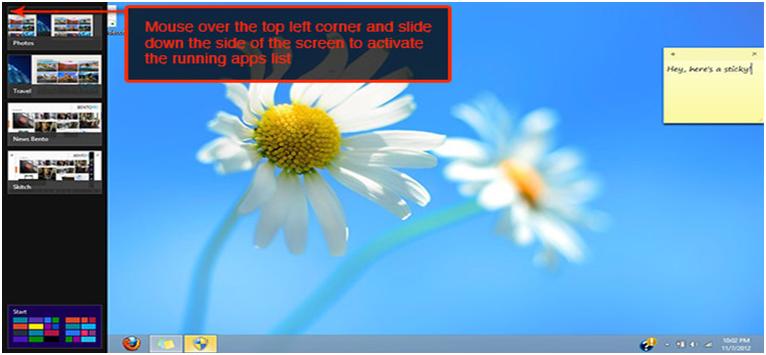
If you move the mouse pointer to the left hand corner of the screen, you can see all the running apps. To snap this to right or left side, drag it to any of the side of your choice. You can also, close any app from this corner of the screen.
Bottom left corner:
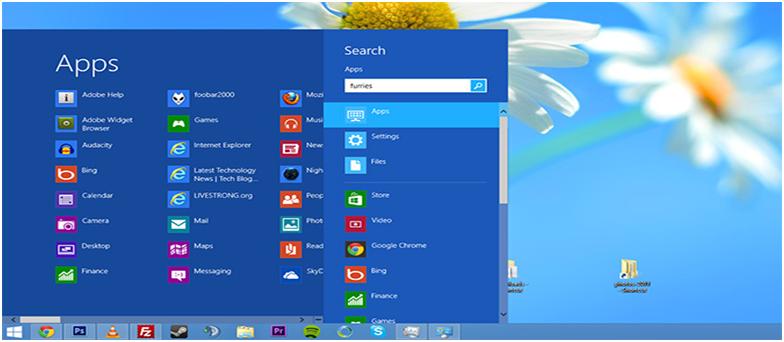
The bottom left hand corner of the interface will allow you to access the Start screen and if you want to move from the Start screen to the Desktop view, you can switch from the same place.
Right side of the interface:
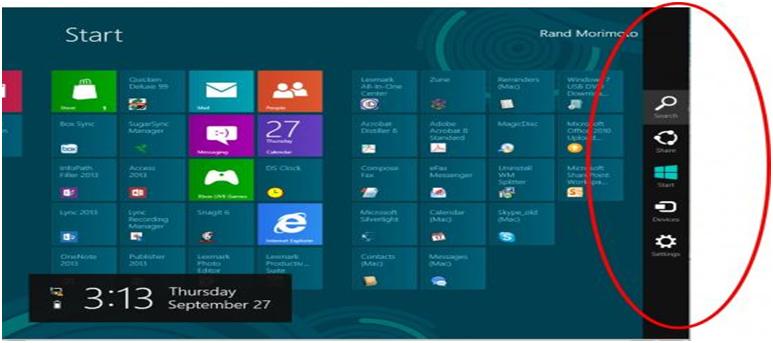
When you move the mouse to the right side of the screen, you can see a black bar called ‘Charms’. Here, you can have an access to ‘Search’, ‘Share’, ‘Start’, ‘Device’ & ‘Settings’.
There is no doubt that Windows 8 is a revolution in the world of Microsoft’s Operating System. However, if you try to explore it, you will find it as easy as the previous operating systems of Microsoft, and with better features.


No comments:
Post a Comment